Basic Signature Codes
To change the color of your text and solid background color in e-mail:
1. From the initial mail list , click onto "settings".
2. Then click onto "signature".
3. Then in the signature area box, type this first without any spaces or letters before it:
4. Then to change text color and the solid background color (bgcolor), add this
5. So the entire area should look like this
Such as:
or, using numbers/hex values instead:
6. then click onto "done" and return to your e-mail area
7. The first time you access a write screen for e-mail, press Cmd plus R to reload the screen and the change in color (text and bgcolor) should appear.
Here's a webpage to find some color names and numbers:
Owens4 Color Chart
And here's Paul Erickson's page for HTML in E-mail:
HTML for WebTV E-Mail
More code for your signature area
1. <<>img src="http://url of image"> is for photos or animations.
See below to find out how to obtain urls of images.
2. <<>bgsound src="http://url of audio" loop="3"> is for music
( loop is how many times you want it to play ).
Go here to find out how to obtain urls of audios.
3. <<>body background="http://url of image"> is for an image to be tiled across the screen instead of a solid color (bgcolor).
Basic signature code setup is:
And you can add images and sounds like this:
To make highlighted and clickable text links, use:
To make highlighted and clickable image links, use:
To make highlighted and clickable e-mail links, use:
And add those codes anywhere between the opening and closing body tags:
You can take out whatever you do not need,
but do not remove the beginning <<>html> tag
or the ending <<>/body><<>/html> tags.
More basic info:
Basic Alignment Codes
Basic Audio Codes
Placing images above and below
the e-mail address area
a few more codes
Obtaining image urls
If an image is clickable,
or a link is provided for the image:
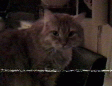 click for image click for image- Click onto the image or text link
- Press "options" on the keyboard
- Select "go to"
- Select "show current" and the url of the image will be displayed
- Press the "Cmd" key and "A" to highlight the url
- Press the "Cmd" key and "C" to copy the url
- And then press "Cmd" key and "V" to paste the url into your codes
|
If the image is not clickable:- Obtain the url of the webpage that the image is on:
- Press "options"
- Select "go to"
- Select "show current"
- Press the "Cmd" key and "A" to highlight the url
- Press the "Cmd" key and "C" to copy the url
- Go to a site such as http://source.domania.net
- Enter the url of the webpage that the image is on by pressing the "Cmd" key and "V" to paste the url into the text field provided
- Press "submit"
- And the image urls will be extracted and displayed on the following page at that site.
|
|